לאחר ההיכרות שעשינו עם האינטרנט ב"הדרכת אינטרנט- צעדים ראשונים", בהדרכה זו נעסוק בנושאים הנוגעים לשימוש מתקדם יותר ברשת האינטרנט.
נושאי הלימוד בהדרכה זו:
1. הגדרת אתר בית 2. יצירת קיצור דרך לאתר אינטרנט בשולחן העבודה
3. הוספת אתר למועדפים
4. פתיחת כרטיסיות נוספות בדפדפן
5. הורדת תמונות מהאינטרנט ושמירתם במחשב 6. אבטחה בעולם האינטרנט
השימוש בכל דפדפן נעשה באופן מעט שונה. הדגמה זו תבוצע על דפדפן ברירת המחדל במרבית המחשבים בעולם (שלא יוצרו ע"י חברת אפל)- ה Microsoft Edge (יורשו של ה-Internet Explorer), אך ניתן כמובן להיעזר במידע הניתן כאן גם במקרה של גלישה בדפדפנים אחרים.
הגדרת אתר בית
על מנת להגדיר אתר ראשי, אשר יוצג עם פתיחת הדפדפן ונקרא "אתר הבית", ראשית יש לפתוח את הדפדפן, ללחוץ על אייקון שלוש הנקודות ואז על "הגדרות":

לאחר מכן בחלון שנפתח יש ללחוץ על "מראה":

ואז יש להפעיל את האפשרות "הצג את לחצן הבית" ע"י לחיצה עליה. לבסוף יש להקליד את כתובת האתר אותו תרצו לקבוע כדף הבית בשורת "הזן כתובת URL", ללחוץ על מקש ה-Enter במקלדת ולבסוף לצאת מחלון ההגדרות (ע"י לחיצה על ה-X המופיע משמאל לשם הלשונית).

מעכשיו תוכלו לגשת לדף הבית שלכם מתי שתחפצו, ע"י לחיצה על אייקון הבית המופיע מימין לשורת הכתובת בראש דף האינטרנט.
יצירת קיצור דרך לאתר אינטרנט בשולחן העבודה
על מנת ליצור קיצור דרך לאתר אינטרנט כלשהו- אשר יאפשר לכם לגשת לאתר בקלות ובמהירות משולחן העבודה במקום לחפשו בדפדפן- עליכם ללחוץ על אייקון 3 הנקודות, לאחר מכן על "כלים נוספים" ואז על "שמור דף בשם":

לאחר שלחצתם על "שמור דף בשם", ביחרו ב"Desktop"/ "שולחן עבודה" כמיקום בו תרצו לשמור את קיצור הדרך ובשורת ה"File name"/ "שם הקובץ" הזינו את שם האתר. לסיום ליחצו על "Save"/ "שמור".

הוספת אתר לסרגל המועדפים
לדפדפן האינטרנט ישנן יכולות רבות. על יכולות אלו נמנית היכולת לשמור כתובות של אתרים כסימניות/ כמועדפים על מנת לאפשר גישה נוחה אליהם.
איך שומרים כתובת של אתר בסרגל המועדפים?
על מנת לשמור כתובת אתר בסרגל ה"מועדפים", ליחצו על אייקון הכוכב+ הנמצא משמאל לשורת הכתובת:

אחרי שלחצתם על אייקון הכוכב+ יוצג בפניכם חלון דו-שיח בו תצטרכו ללחוץ על "בוצע" על מנת לשמור את האתר בסרגל המועדפים:

לאחר ששמרתם את האתר ב"מועדפים", תוכלו לגשת אליו בכל עת ע"י לחיצה על אייקון הכוכב שבתוכו 3 פסים. בחלון שייפתח תוכלו לבחור באתר הרצוי מתוך האתרים המופיעים תחת סרגל המועדפים:
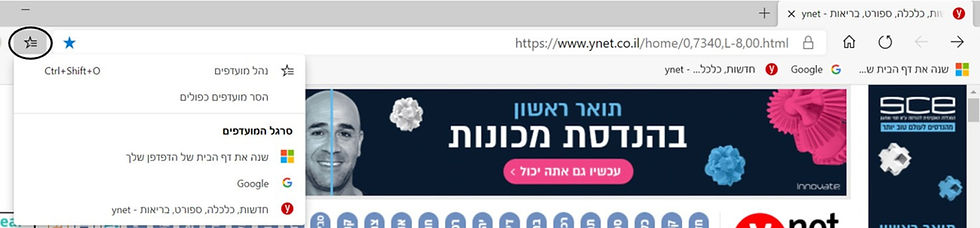
פתיחת כרטיסיות נוספות בדפדפן
יכולת נוספת בה נעסוק כעת, היא היכולת לגלוש במספר אתרים במקביל באמצעות פתיחת כרטיסיות/ טאבים נוספים.
במידה ואתם גולשים באתר מסוים, רוצים לפתוח אתר אחר אך עדיין להישאר גם באתר הקודם אליו גלשתם, באפשרותכם לעשות זאת ע"י פתיחה של כרטיסות נוספות בדפדפן.
אם ברצונכם לפתוח כרטיסיה נוספת, עליכם ללחוץ על סימן ה + המופיע בשורת הלשוניות, ליד הלשונית של האתר בו אתם גולשים כעת:

לאחר שלחצתם על ה + ופתחתם כרטיסיה חדשה, עליכם להקליד את כתובת האתר אליו תרצו לגלוש בשורת הכתובת ובסיום ללחוץ על מקש ה-Enter במקלדת:

זהו, עכשיו תוכלו לגלוש בכמה אתרים במקביל ולעבור ביניהם ע"י לחיצה (באמצעות סמן העכבר) על הלשונית של האתר המבוקש.
הורדת תמונות מהאינטרנט ושמירתם במחשב
במידה וגלשתם באתר מסוים וברצונכם להוריד למחשבכם תמונה מאתר זה, תוכלו לעשות זאת כך:
אם אתם מחפשים את התמונה במנוע החיפוש של גוגל, ראשית הקלידו בשורת החיפוש מה אתם מחפשים, ליחצו על מקש ה- Enter במקלדת ואז ליחצו על "תמונות"/"Images" (מופיע בדיוק מתחת לשורת החיפוש). בחירה זו תוביל להצגת כלל התמונות של מה שחיפשתם, "חתול" במקרה זה. כאשר כלל התמונות מוצגות על המסך, יש לבחור בתמונה אותה רוצים להוריד למחשב ע"י לחיצה עליה באמצעות הלחצן הימני בעכבר המחשב ואז לחיצה על "Save Image as"/ "שמור תמונה בשם" בחלונית שתיפתח:

לאחר שלחצתם על "שמור תמונה בשם" ייפתח חלון בו יהיה עליכם לבחור במקום בו תרצו לשמור את התמונה- למשל שולחן העבודה (Desktop) כמו בדוגמה זו- להזין את שם התמונה (למשל "חתול") בשורת "שם הקובץ"/"File name" ולסיום ללחוץ על "שמור"/"Save".

במידה ותרצו להוריד את התמונה ישירות מהאתר בו ראיתם אותה, תוכלו לעשות זאת בדיוק כמו בדוגמה המופיעה מעלה ע"י לחיצה על התמונה באמצעות הלחצן הימני בעכבר המחשב ואז לחיצה על "Save Image as"/ "שמור תמונה בשם" בחלונית שתיפתח ולבסוף, כאשר ייפתח החלון בו יהיה עליכם לבחור במקום בו תרצו לשמור את התמונה, ללחוץ על המקום/תיקייה בו תרצו לשמור אותה> להזין את שם הקובץ בשורה המיועדת לכך> ולסיום ללחוץ על "שמור"/ "Save".
אבטחה בעולם האינטרנט
לצד היתרונות הרבים שיש בעולם האינטרנטי, יש ברשת (כמו בעולם שמחוץ למסך) לא מעט סכנות. ישנן לא מעט דרכים להתמודד עם סכנות אלו, עליהן תוכלו לקרוא בהרחבה בהדרכה העוסקת בכך במרכז ההדרכות שלנו.
חלק מהאמצעים לשמירה על הפרטיות כוללים למשל אפשרות למחיקת היסטוריית הגלישה, זאת ע"י לחיצה על אייקון 3 הנקודות> לחיצה על "היסטוריה"> ולסיום לחיצה על "נקה נתוני גלישה".

אמצעי נוסף שהדפדפן מציע הינו אפשרות לגלישה בסתר (המסתירה את פרטי הגלישה ומוחקת אותם עם סגירת החלון). על מנת לפתוח חלון של גלישה בסתר יש ללחוץ על אייקון 3 הנקודות ולאחריו על "חלון InPrivate חדש"/ "חלון גלישה בסתר":

לאחר שתלחצו על "חלון InPrivate" חדש, ייפתח החלון הבא. לאחר הזנת כתובת האינטרנט בשורת הכתובת תוכלו לגלוש כרגיל, אך ליהנות מההגנה המסוימת שמספק החלון לגלישה בסתר.

לסיכום, בהדרכה זו עסקנו בנושאים הנוגעים לשימוש מתקדם יותר ברשת האינטרנט. למדנו להגדיר אתר בית; ליצור קיצור דרך לאתר אינטרנט בשולחן העבודה; להוסיף אתר למועדפים; לפתוח כרטיסיות נוספות בדפדפן; להוריד תמונות מהאינטרנט ולשמור אותן במחשב האישי. בנוסף עשינו היכרות גם עם נושא האבטחה בעולם האינטרנט.
אתם מוזמנים להמשיך ולגלוש במרכז ההדרכה שלנו וללמוד תכנים נוספים.
בהצלחה,
TechBuddy
ความคิดเห็น